
Recientemente tuve la necesidad de que dos instalaciones de Windows 7 coexistan en una misma PC, es decir, que tenía dos discos duros, cada uno con su windows funcionando perfectamente, y necesitaba que ambos corrieran sobre la misma PC física.
La opción mas fácil es tener ambos discos dentro del gabinete pero solo uno conectado a la placa madre, para así poder conectar uno o el otro y bootear la instalación de Win7 que necesite. Como esta opción es «un tanto ortodoxa» para el usuario de esa PC, vamos a hacer lo mismo pero de una forma mas prolija.
Asumo que tienen alguna tienen idéa de lo que es el bootloader (si no es así les recomiendo que lean este artículo). Lo que necesitamos hacer es modificar el bootloader para que nos permita elegir entre varios Sistemas Operativos.
Cuando una PC bootea, podemos tener uno de los siguientes tres casos:
En un booteo normal, la BIOS va a buscar el BootLoader a un Disco duro, luego este «elige» que Sistema Operativo cargar y el resto es historia. Como normalmente hay un solo Windows instalado, ni nos enteramos de todo este proceso.
En un booteo doble (normal), la BIOS busca al BootLoader, y este ahora tiene varias opciones dentro de ese mismo disco duro. Nos permite elegir que sistema operativo queremos levantar, pero todos los SO optativos están en el mismo disco duro que el BootLoader en cuestión.
En un caso con dos o mas discos duros, y con un SO en cada uno, lo que hacemos es decirle a uno de los BootLoaders que tiene varios Windows, en varios discos duros para darle a elegir al usuario con cual de ellos quere trabajar.
En el siguiente dibujo se explican mejor estos tres casos:
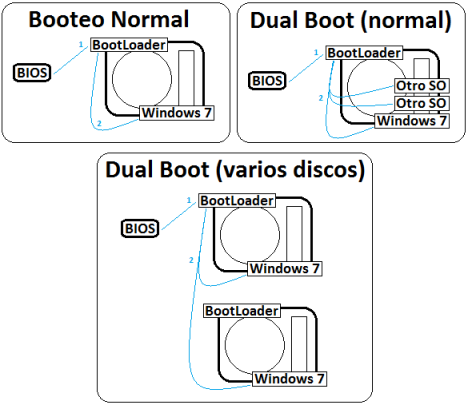
Lo primero que tenemos que hacer es desenchufar la PC, destaparla e instalar ambos discos duros. Luego, desde la BIOS seleccionamos que la PC bootee desde uno de ellos. Es buena idea elegir como primario al Windows que mas vamos a utilizar. Así, si se agota el tiempo que el BootLoader nos da para elegir el SO, entramos al que siempre usamos.
Luego de conectar todo encendemos la PC, vamos a ver que el Windows «primario» arranca solo, ignorando totalmente que ahora tiene todo un nuevo Windows de vecino, esperando para arrancar cuando el usuario así lo desee. Paso siguiente, vamos a utilizar una herramienta llamada EasyBCD, es un editor del bootloader simple y potente y pueden descargarlo desde este enlace. Luego de registrarse en la web, lo bajamos y lo instalamos, siempre en este Windows «primario».
Al abrirlo, a la izquierda tenemos botones con las opciones primarias de la herramienta, y a la derecha un listado simplificado de todas nuestras entradas en el BootLoader (por ahora solo una, Entry #1).
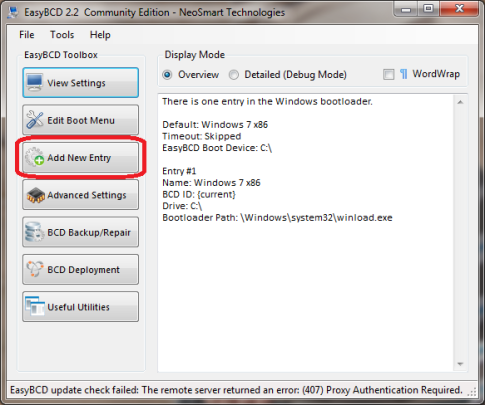
Hacemos click en Add New Entry y en la siguiente pantalla hacemos esto:
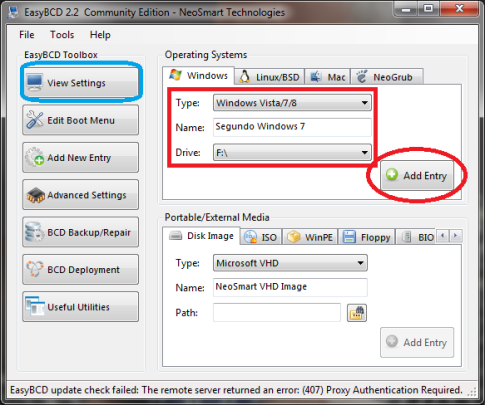
En el campo Type elegimos el tipo de Windows que queremos. En Name, le ponemos el nombre de nuestra preferencia y en Drive elegimos el disco duro en el cual está nuestro segundo Windows. Clickeamos Add Entry para guardar los cambios. Luego hacemos click en View Settings para volver a la pantalla principal. En la misma vemos que ahora tenemos dos entradas en el BootLoader, una con el Windows original o primario, y la otra con la que acabamos de crear nosotros.
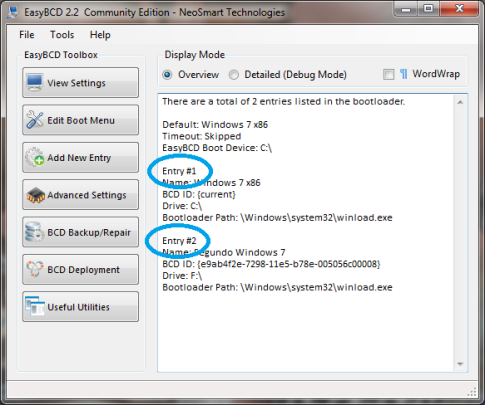
Y eso es todo amigos!, cerramos el EasyBCD y reiniciamos nuestra PC. Cuando el Bootloader modificado nos pregunte, nos dará la opción de bootear con ambos Windows, independientemente de que uno esté en otro disco duro.
Espero les sirva, a mi me salvó las papas una vez.
Saludos!